Se un tempo avere una connessione internet poteva rappresentare un “lusso” o un “vezzo”, adesso potersi connettere da ogni luogo rappresenta una “necessità” e con questo diventa necessario fare del wireless una skill strategica. Noi ti mettiamo a disposizione la nostra esperienza con il WiFi MikroTik.
Quando dobbiamo scegliere un nuovo dispositivo per un ufficio o per una Azienda (computer, stampante, televisore ecc…) viene spontaneo rivolgere l’attenzione a quegli apparati che supportano le funzionalità wireless.
Per far si che un dispositivo si possa connettere a una rete WiFi deve però esserci un apparecchio che faccia da porta per accedervi.

Gabriele
Consulente Tecnico Timenet
Ecco perché è importante conoscere:
- Quali sono i router che hanno la possibilità di essere configurati anche come access point WiFi
- Quali sono gli standard WiFi supportati
- Come eseguire la configurazione
Considerando l’esperienza sui prodotti MikroTik che abbiamo maturato in Timenet andremo a prendere come riferimento questi dispositivi, nello specifico i modelli che abbiamo scelto e che forniamo.
In questo articolo faremo una breve panoramica sulle funzionalità Mikrotik WiFi e sulla configurazione di base di una rete wireless su questi dispositivi.
Cos’è un access point?
Iniziamo dalle basi.
L’access point è quel dispositivo che fornisce una rete wireless alla quale si possono connettere altri apparati provvisti di funzionalità WiFi, detti station, che potranno utilizzarlo per accedere a Internet o alla rete locale.
Nel caso non si disponesse di un router con funzionalità wireless è sufficiente munirsi di un access point dedicato o di un dispositivo che possa essere configurato come tale.
Grazie all’estrema flessibilità degli apparati MikroTik, volendo è possibile configurare un router, che disponga del modulo WiFi MikroTik, come un access point dedicat
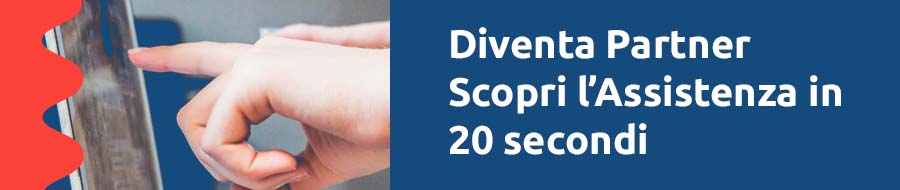
Che tipo di connessione viene instaurata in una rete Wireless?
Le tipologie più comuni di connessione in una rete wireless sono quelle PTP (point to point) o PTMP (point to multi point).
In una connessione punto-punto wireless, PTP, andiamo a connettere due ripetitori, per esempio una access point e una station, realizzando un “ponte radio” su cui transiteranno i dati.
Per dare un’idea potete immaginare una situazione in cui sia necessario collegare due stabili di una azienda per condividere la rete LAN aziendale. Gli edifici sono relativamente vicini ma separati da ostacoli fisici e non abbiamo la possibilità di effettuare uno scavo.
Possiamo unire i “due punti” approntando un “ponte radio”, collegando due ripetitori wireless per permettere ai dispositivi presenti nei due stabili di condividere la stessa rete internet e la stessa rete privata, facendo transitare di dati su questo “bridge” wireless.
Sapevi che Timenet fornisce connessioni punto-punto wireless?
In una connessione PTMP andiamo a connettere più dispositivi wireless allo stesso ricevitore, un access point a cui si connetteranno più station.
Immaginate quindi la rete privata di un ufficio, costituita dall’insieme dei dispositivi utilizzati ogni giorno per svolgere il proprio lavoro (computer, smartphone, stampanti ecc…).
In questo caso, i dispositivi (station) si connetteranno alla rete WiFi, fornita per esempio dal router (che sarà l’access point) per poter navigare e condividere/reperire file sulla rete privata.
Quindi, in caso di WiFi MilkroTik Setup, tutti i tuoi dispositivi andranno ad agganciarsi al tuo MikroTik e lo utilizzeranno come access point per comunicare tra loro e con Internet.
Quali sono i router WiFi Mikrotik forniti da Timenet?
Attualmente i dispositivi forniti da Timenet e provvisti di modulo WiFi sono:
- Mikrotik hAP ac²
- Mikroitk RB4011iGS+5HacQ2HnD-IN
ambedue i dispositivi supportano gli standard wireless 802.11b/g/n ( Frequenza 2.4Ghz) e IEEE 802.11a/n/ac ( Frequenza 5Ghz).
Come configurare una rete WiFi MikroTik?
Come sempre, MikroTik ci permette di effettuare la configurazione della nostra routerboard sia utilizzando l’interfaccia grafica di Winbox, scaricabile sul sito Mikrotik, sia da terminale connettendosi al dispositivo via telnet o ssh.
Per configurare una rete WiFi base avremo bisogno di:
- Configurare le impostazioni di sicurezza
- Configurare l’interfaccia Wireless
- Configurare un bridge in cui includere le interfacce LAN e WiFi
- Attribuire una subnet privata all’interfaccia bridge
- Configurare un DHCP server per rilasciare gli IP privati ai dispositivi che si connetteranno in WiFi
- Creare una regola di NAT per permettere agli apparati connessi di navigare
- Attivare i moduli WiFi del router
1.Configurare le impostazioni di sicurezza
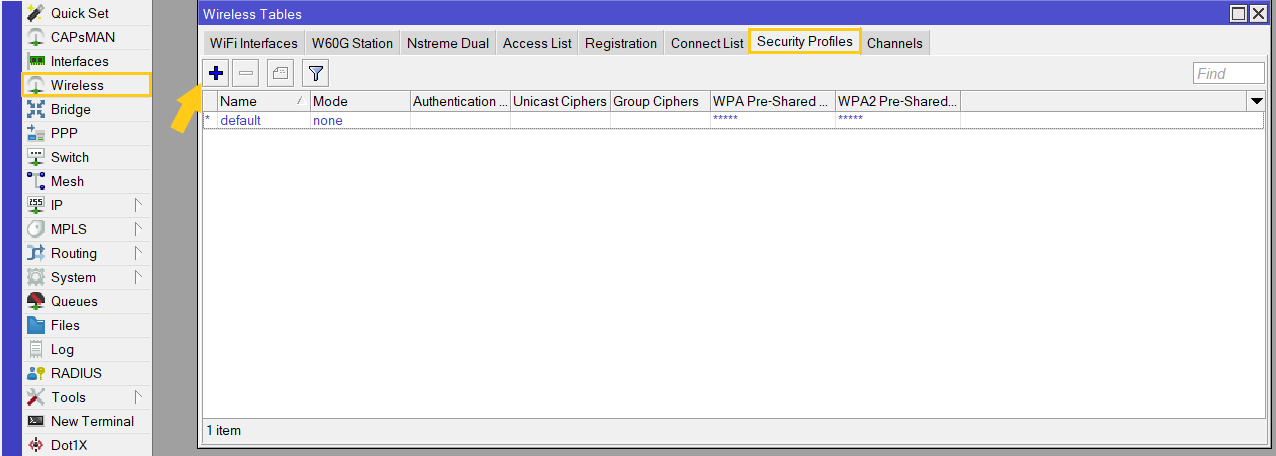
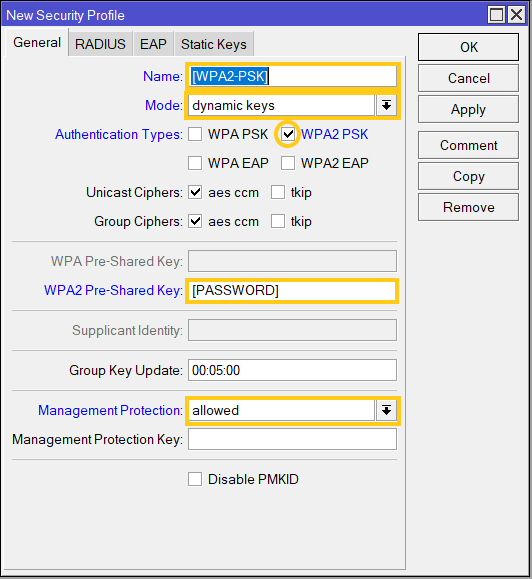
2.Configurare l’interfaccia Wireless (wlan1 – wlan2)
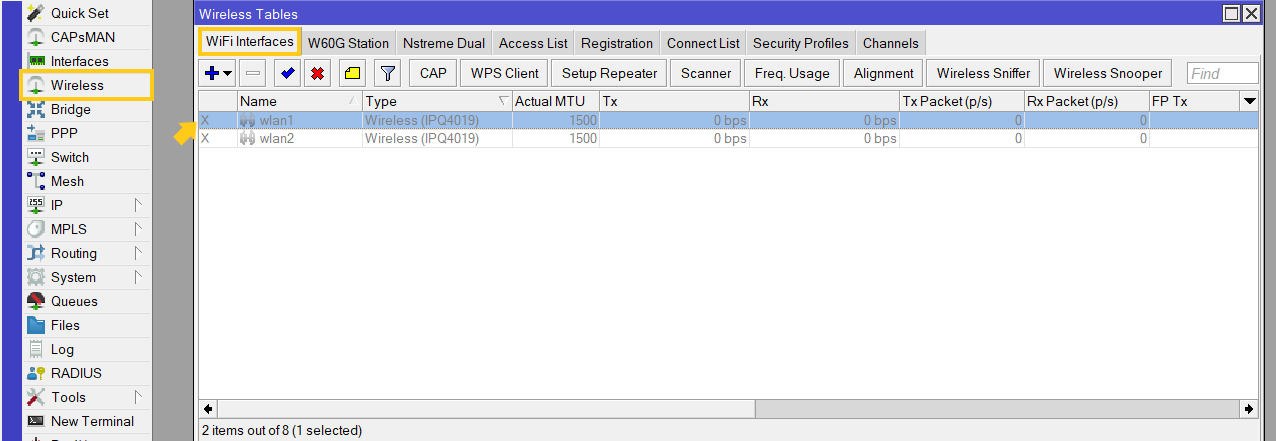
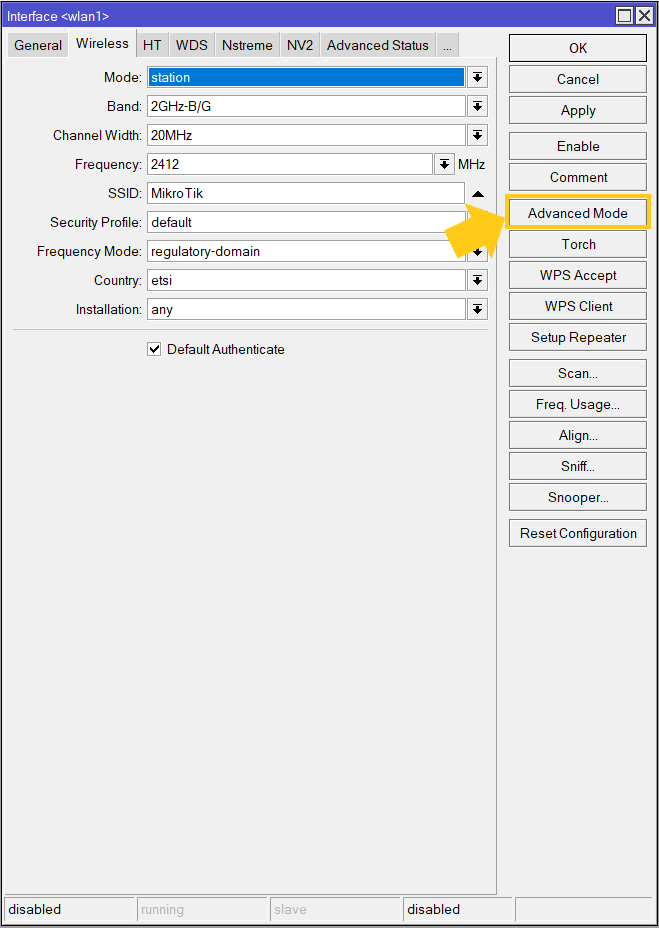
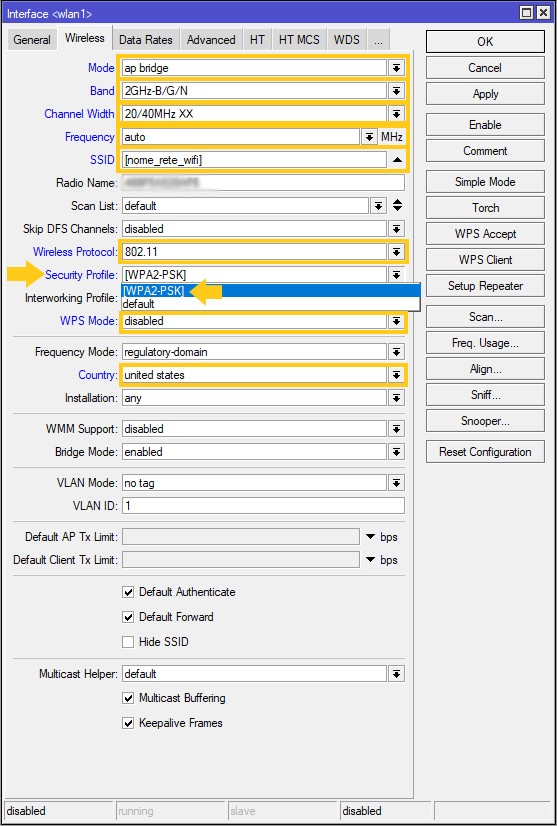
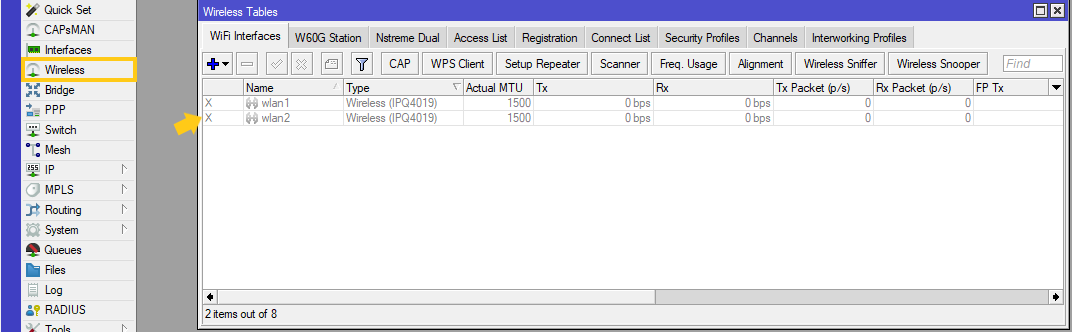
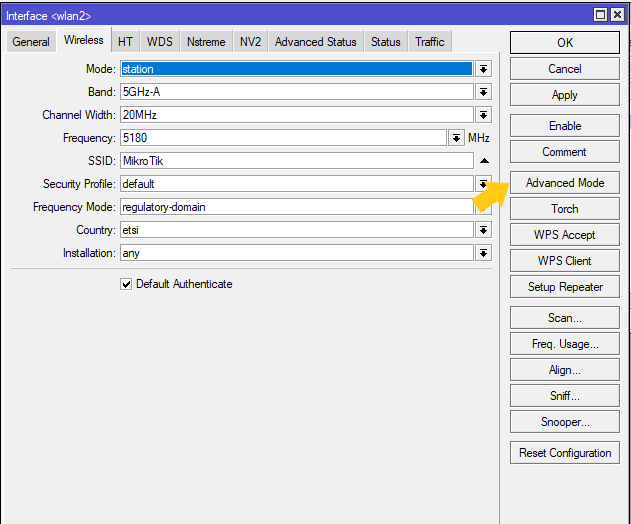
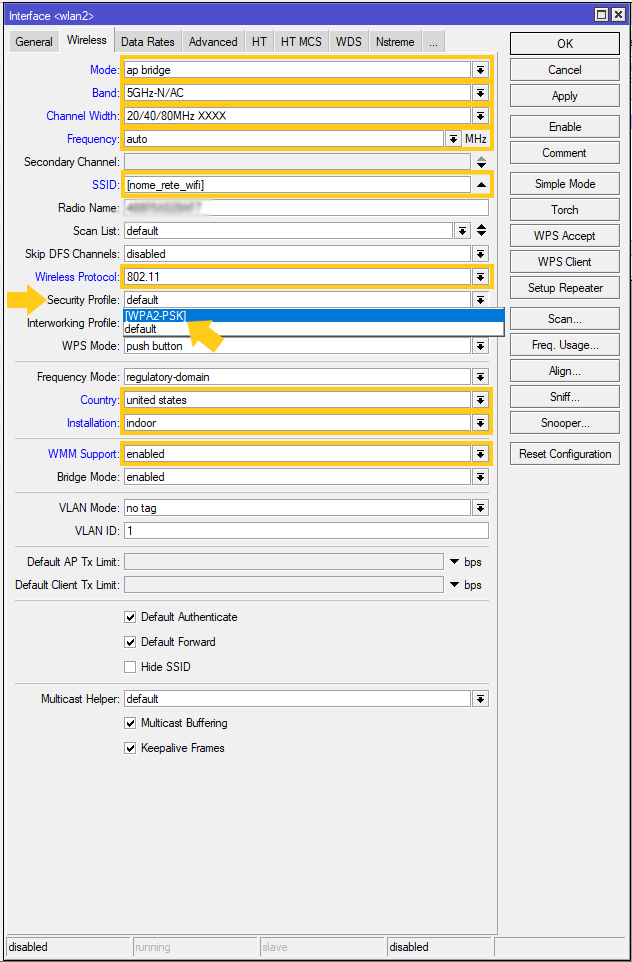
3.Configurare un bridge in cui includere le interfacce LAN e WiFi
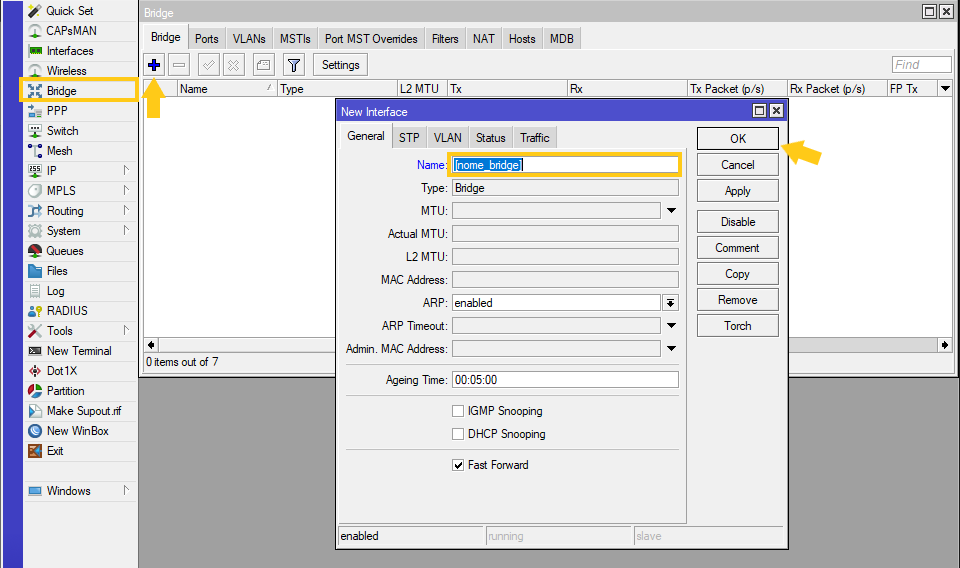
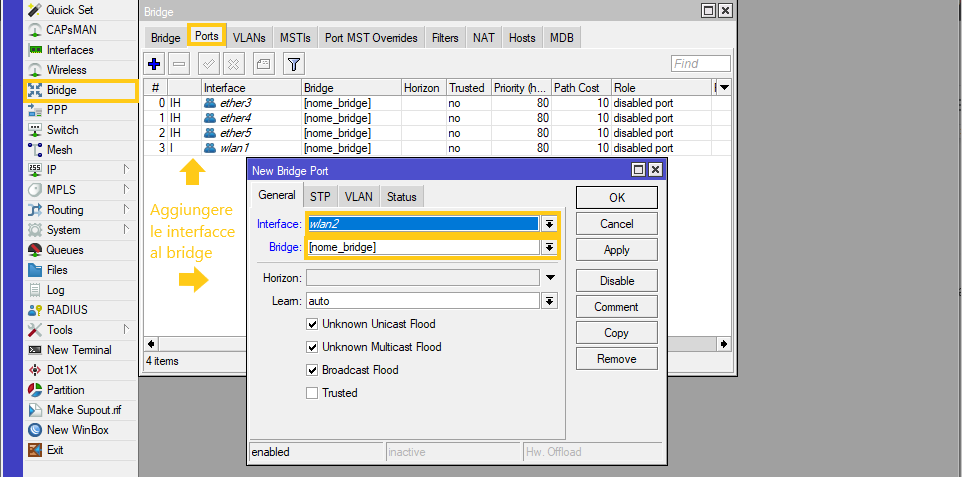
4.Attribuire una subnet privata all’interfaccia bridge
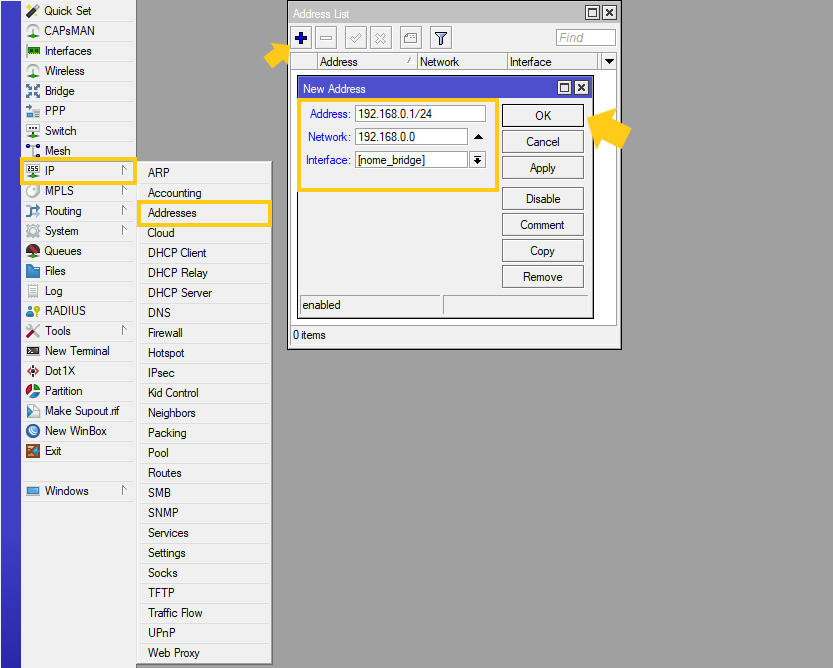
5.Configurare un DHCP server per rilasciare gli IP privati ai dispositivi che si connetteranno in WiFi
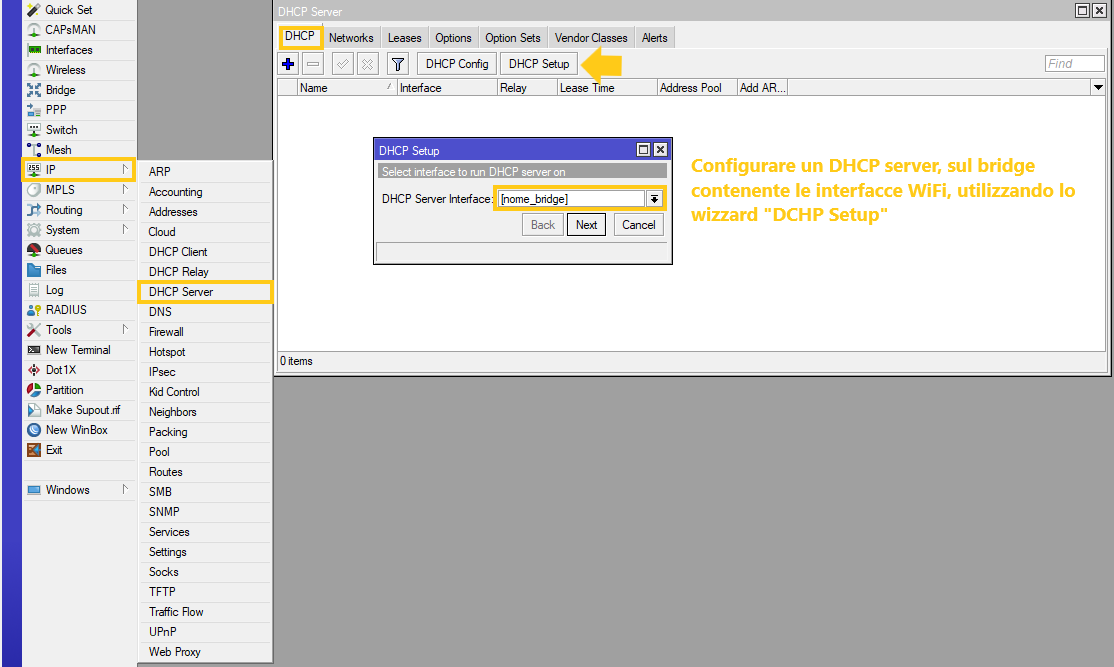
6.Creare una regola di NAT per permettere agli apparati connessi di navigare
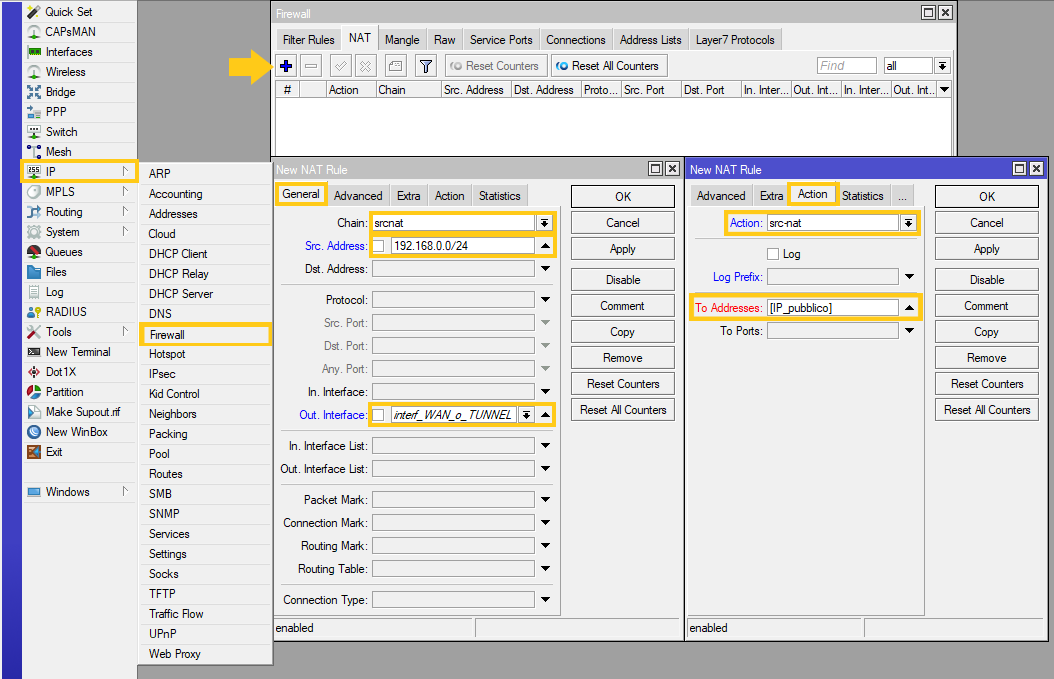
7.Attivare i moduli WiFi del router
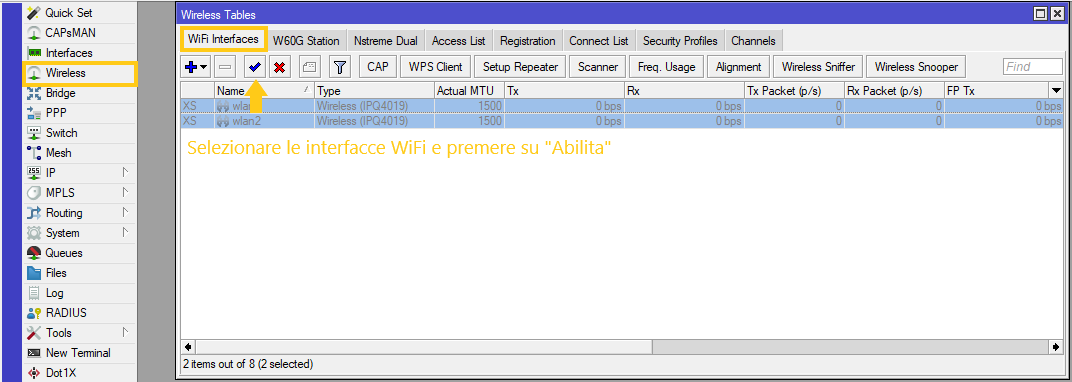
E se avessimo bisogno di eseguire la configurazione senza accedere all’interfaccia grafica?
Nessun problema, come di consueto, ecco di seguito uno script di configurazione ad hoc, sarà sufficiente modificare i caratteri tra le virgolette preceduti da “:global”.
L’assegnazione dei valori delle global é riportata in ogni segmento dello script; ogni parte dello script può essere utilizzata in modo indipendente.
#Configurare le impostazioni di sicurezza
:global WPAPSK2 "nome del security profile. Es. WPAPSK2"
:global PASSWORD “Password rete WiFi”
/interface wireless security-profiles
add authentication-types=wpa2-psk eap-methods=”” management-protection=allowed mode=dynamic-keys name=$WPAPSK2 supplicant-identity=”” wpa2-pre-shared-key=$PASSWORD
#.Configurare l’interfaccia Wireless (wlan1 – wlan2)
:global SSID “nome della rete WiFi Es. Wifiufficio”
/interface wireless
set [ find default-name=wlan1 ] band=2ghz-b/g/n channel-width=20/40mhz-XX country=”united states” disabled=no frequency=auto mode=ap-bridge security-profile=$WPAPSK2 ssid=$SSID wireless-protocol=802.11 wps-mode=disabled
set [ find default-name=wlan2 ] band=5ghz-n/ac channel-width=20/40/80mhz-XXXX country=”united states” disabled=no frequency=auto mode=ap-bridge security-profile=$WPAPSK2 ssid=$SSID wireless-protocol=802.11 wmm-support=enabled wps-mode=disabled
#.Configurare un bridge in cui includere le interfacce LAN e WiFi
:global nomebridge “nome bridge Es. brLAN35+WiFi”
/interface bridge
add name=$nomebridge
/interface bridge port
add bridge=$nomebridge interface=ether3
add bridge=$nomebridge interface=ether4
add bridge=$nomebridge interface=ether5
add bridge=$nomebridge interface=wlan1
add bridge=$nomebridge interface=wlan2
#.Attribuire una subnet privata all’interfaccia bridge
:global nomebridge “nome bridge Es. brLAN35+WiFi”
:global IPGW “IP GW da assegnare al router MK per rete privata Es. 192.168.0.1/24”
:global IPNW “IP di network della classe IP assegnata su rete privata Es. 192.168.0.0”
/ip address
add address=$IPGW interface=$nomebridge network=$IPNW
#.Configurare un DHCP server per rilasciare gli IP privati ai dispositivi che si connetteranno in WiFi
:global dhcpsrv “nome del server dhcp Es. dhcp_ufficio”
:global nomebridge “nome bridge Es. brLAN35+WiFi”
:global dhcppool “nome del dhcp pool Es. dhcppool_ufficio”
:global IPnetwork “IP network Es. 192.168.0.0/24”
:global serverdns “Server DNS Es. 8.8.8.8 o 1.1.1.1 o IP Gateway router se avete configurato IP->DNS”
:global IPGWdhcp “IP gateway router Es. 192.168.0.1”
:global rangeIPdhcp “Range di IP che il server DHCP distribuirà ai dhcp client Es. 192.168.0.100-192.168.0.200”
/ip pool
add name=$dhcppool ranges=$rangeIPdhcp
/ip dhcp-server
add address-pool=$dhcppool disabled=no interface=$nomebridge lease-time=1d name=$dhcpsrv
/ip dhcp-server network
add address=$IPnetwork dns-server=$serverdns gateway=$IPGWdhcp
#.Creare una regola di NAT per permettere agli apparati connessi di navigare
:global interfWANoTUNNEL “Interfaccia WAN o tunnel per navigazione Es. ether1 o pppoe_internet”
:global IPnetwork “IP network Es. 192.168.0.0/24”
:global IPpubblico “IP pubblico connettività”
/ip firewall nat
add action=src-nat chain=srcnat out-interface=$interfWANoTUNNEL src-address=$IPnetwork to-addresses=$IPpubblico
# In caso di connettività con IP dinamico possiamo creare una regola di masquerade al posto della src-nat, come riportato di seguito
/ip firewall nat
add action=masquerade chain=srcnat out-interface=$interfWANoTUNNEL src-address=$IPnetwork
#.Attivare i moduli WiFi del router
# Sarà sufficiente applicare lo script da terminale per attivare i moduli WiFi
Se vuoi approfondire i vantaggi delle MikroTik Routerboards ti invitiamo a dare un’occhiata ai buoni motivi per cui le usiamo 🙂
