Questo articolo sulla configurazione MikroTik Switch fa il paio con l’articolo precedente, come configurare WiFi Mikrotik, dove abbiamo visto insieme come attivare il modulo WiFi a bordo dei router Mikrotik che supportano questa tecnologia e come configurare il proprio dispositivo come access point.
Potreste infatti trovarvi nella situazione in cui un singolo access point WiFi non sia però sufficiente a coprire l’intera area di vostro interesse con una connessione Internet wireless.
Pensiamo per esempio a un centro espositivo dove si organizzano eventi o un albergo, qualcosa di palesemente più grande di un singolo ufficio.

Gabriele
Consulente Tecnico Timenet
Quando lo switch smette di funzionare all’improvviso!
Non è sempre possibile prendersi il tempo per pianificare. Mi riferisco a quelle situazioni in cui trovare una soluzione in tempi brevi non è solo importante ma anche urgente.
Ecco che conoscere questa configurazione MikroTik Switch di emergenza potrà tornarti utile.
Immaginiamo per esempio che l’ufficio a cui avete attivato la WiFi, seguendo l’articolo precedente, abbia una rete composta da dispositivi connessi sia via WiFi che via cavo; nel caso specifico, i computer desktop di tutto l’ufficio sono connessi ad uno switch che a sua volta è connesso al MikroTik.
Tutto bello, tutto perfetto fino a quando, un bel giorno, lo switch smette di funzionare e i computer di navigare su internet.
C’è bisogno di una soluzione in tempi brevi e l’unico dispositivo che avete a disposizione è un router MikroTik che stavate testando proprio per quel grande progetto di cui parlavamo prima.
Niente paura, in Timenet siamo abituati ad adattarci velocemente a ogni richiesta e sfida.
Vediamo insieme come configurare semplicemente un router Mikrotik come switch con cui sostituire l’apparato guasto, così da far felice il cliente che potrà nuovamente lavorare e guadagnare il tempo necessario per pianificare meglio la rete, così da evitare che un singolo guasto hardware non generi una problematica bloccante in futuro.
Prima di “costruire” un Mikrotik switch partiamo dalle basi: cos’è uno switch?
Uno switch ethernet è un apparato a cui è possibile collegare, utilizzando dei cavi di rete, più dispositivi, come per esempio computer e stampanti; così da farli comunicare tra loro o permettergli navigare in Internet raggiungendo il router per mezzo dello switch.
Come funziona uno switch?
Lo switch opera a livello 2 (data lynk) del modello ISO OSI, “utilizzando” l’indirizzo fisico delle schede di rete (Mac Address), un codice a 48 bit attribuito in modo univoco dal produttore, per instradare i frame ai dispositivi connessi all’apparato.
Questo permette ai vari computer connessi allo switch, per esempio, di poter ricevere e inviare i vari pacchetti in modo bidirezionale così da poter comunicare tra loro o di poter navigare.
A differenza di un hub ethernet, che trasmette i frame a tutte le porte dell’apparato salvo quella ha utilizzato per l’invio, lo switch è in grado d’indirizzare il traffico di rete ai singoli dispositivi a cui è destinato. Per fare questo, lo switch “costruisce” una tabella dove “salvare” gli indirizzi MAC, eventuali VLAN di appartenenza e la porta su cui è collegato il dispositivo così da identificare l’apparato che ha inviato il frame e il destinatario.
A oggi la maggior parte degli switch operano in modalità full duplex. Ogni porta dello switch può quindi inviare e ricevere contemporaneamente dati al dispositivo collegato, senza incorrere in fenomeni di collisione.
Switch Unmanaged e Switch Managed
Gli switch si suddividono in unmanaged, i più comuni nel settore consumer, e managed, utilizzati generalmente nel campo enterprise.
A differenze degli switch unmanaged, che presentano una configurazione non modificabile e l’assenza di una UI di management, gli switch managed sono configurabili nel dettaglio e dispongono di meccanismi di prioritizzazione del traffico e suddivisione della rete (es. tagging VLAN).
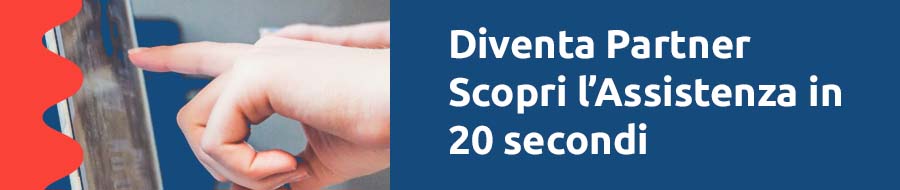
Come configurare un Mikrotik come un MikroTik Switch Unmanaged?
Adesso vediamo insieme come “preparare” uno switch MikroTik con una configurazione di emergenza per “trasformare” una Mikrotik hAP ac² in uno switch unmanaged.
In questo caso specifico, prendiamo per assodato il fatto che, a monte della rete, vi sia un router con un server DHCP attivo.
Dovremo quindi:
- Resettare la Mikrotik hAP ac² eliminando la configurazione di default
- Creare un bridge e assegnare le porte del router
- Configurare il bridge in DHCP client e abilitare la default route
Così facendo, i dispositivi collegati alla hAP ac² richiederanno un IP privato direttamente al DHCP server del router a monte della rete.
La default root permetterà di “indirizzare” il traffico dati verso internet al router (gateway).
Resettare la Mikrotik hAP ac² eliminando la configurazione di default
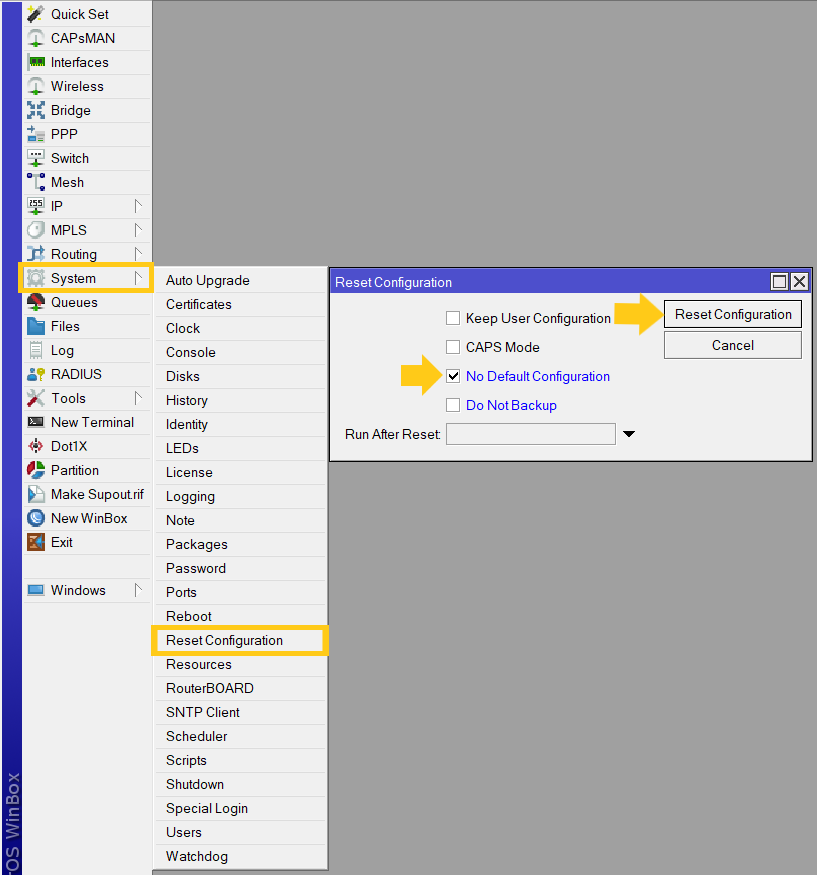
Creare un bridge e assegnare al bridge le porte del router
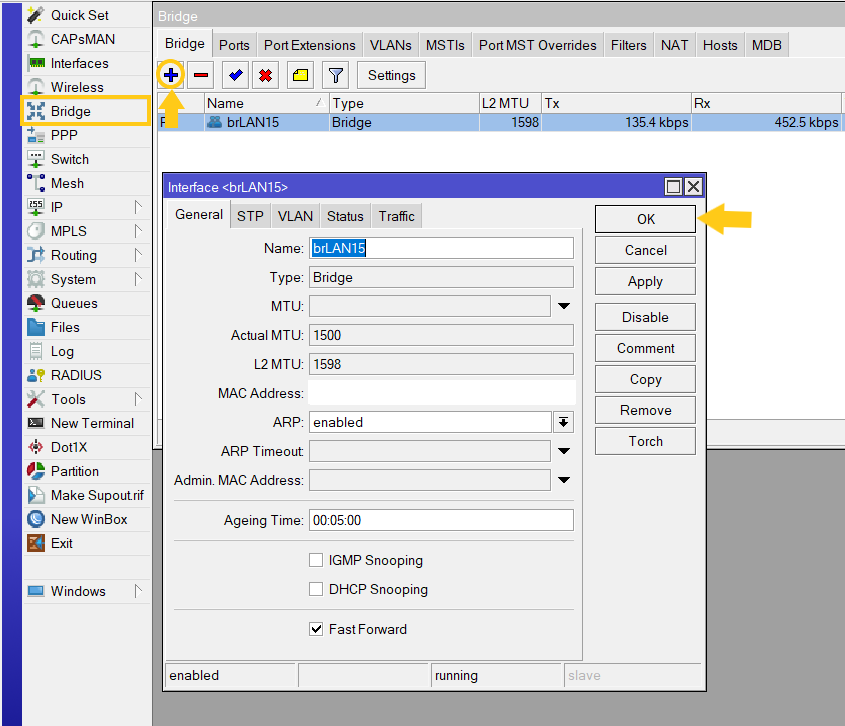
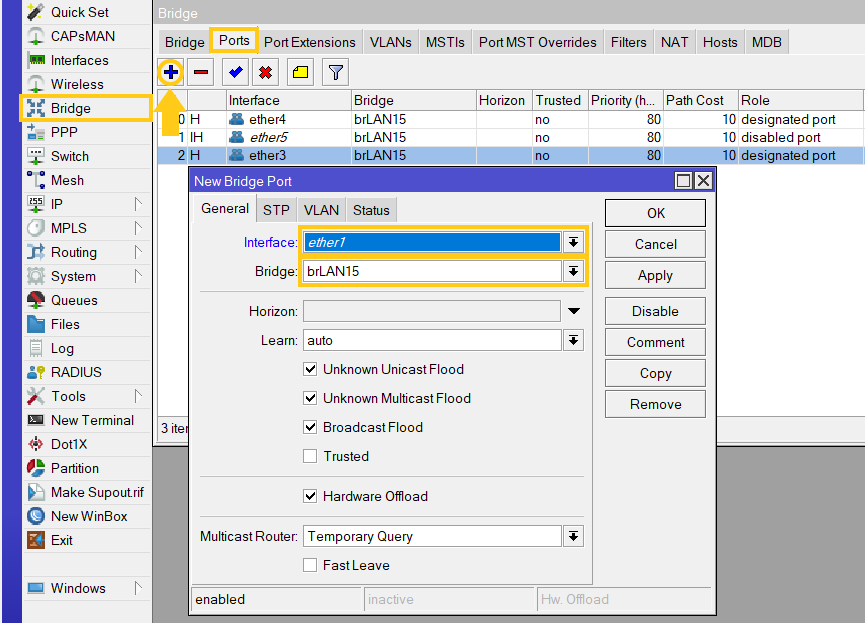
Configurare il bridge in DHCP client e abilitare la default route
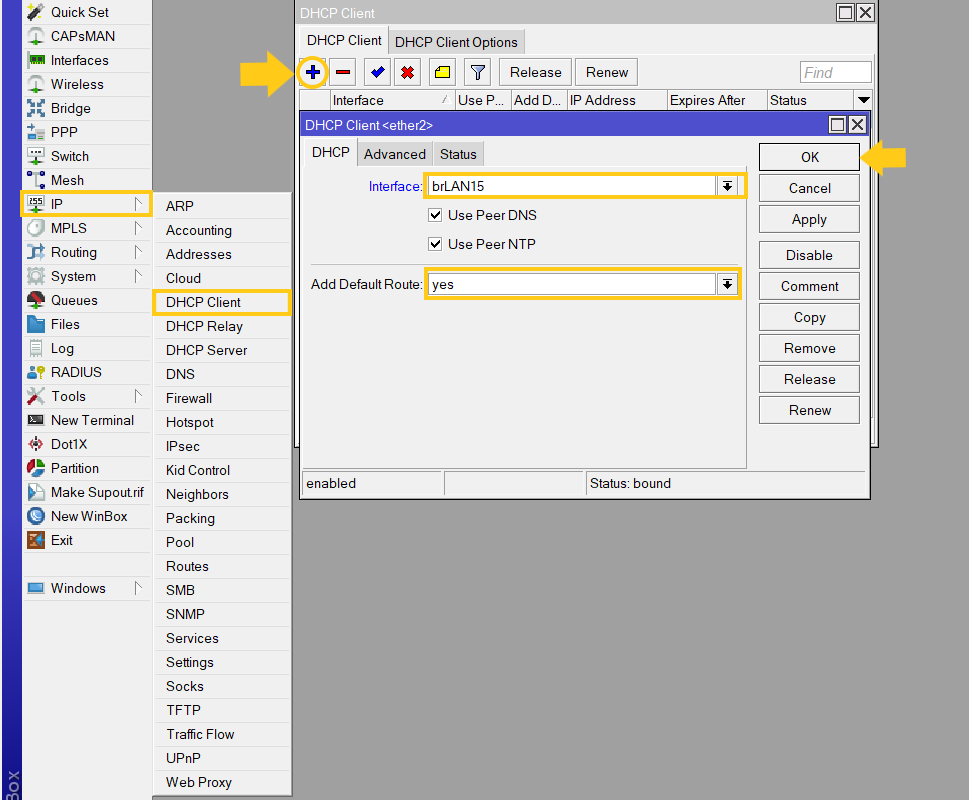
Come di consueto, ecco di seguito uno script di configurazione ad hoc. Sarà sufficiente modificare i caratteri tra le virgolette preceduti da “:global”.
:global nomebridge "nome da assegnare al bridge"
#Creare un bridge e assegnare al bridge le porte del router
/interface bridge
add name=$nomebridge protocol-mode=none
/interface bridge port
add bridge=brLAN15 interface=ether1
add bridge=brLAN15 interface=ether2
add bridge=brLAN15 interface=ether3
add bridge=brLAN15 interface=ether4
add bridge=brLAN15 interface=ether5
#Configurare il bridge in DHCP client e abilitare la default route
/ip dhcp-client
add disabled=no interface=$nomebridge
Scenario in cui configurare un Mikrotik come uno switch managed?
Per questa configurazione di esempio prendiamo in riferimento una scenario in cui:
- Vi è un router “a monte” della rete
- Il router rilascia IP privati via DHCP server
- Vogliamo però che i computer collegati allo switch abbiamo una classe IP privata diversa da quella distribuita dal router, così da “suddividere la rete” e permettere che i dispositivi possano “vedere” solo gli apparati presenti sulla rete dello switch.
Dopo aver resettato la hAP ac², seguendo il punto 1 della conf. sopra, dovremo quindi:
- Configurare la porta 1 del router in DHCP client
- Abilitare la default route
Questo permetterà alla hAP ac² di ricevere un IP privato dal DHCP server del router a “monte” della rete
La default root permetterà di “indirizzare” al router il traffico dati verso internet al router (gateway).
- Creare un bridge e assegnare le porte del router a cui vogliamo collegare i computer
- Configurare un classe IP come rete privata dello switch (es. 192.168.10.0/24 con IP Switch 192.168.10.1)
- Configurare un DHCP server sul bridge appena creato
Questo ci permetterà di “distribuire” IP privati ai dispositivi collegati allo switch diversi da quelli usati dal router
- Creare una regola di NAT masquerade
Questo ci permetterà di consegnare il traffico dati generato sulla rete dello switch al router, facendo il NAT con il primo IP privato disponibile sull’interfaccia collegata al dispositivo, permettendoci di navigare.
1.Configurare la porta 1 del router in DHCP client
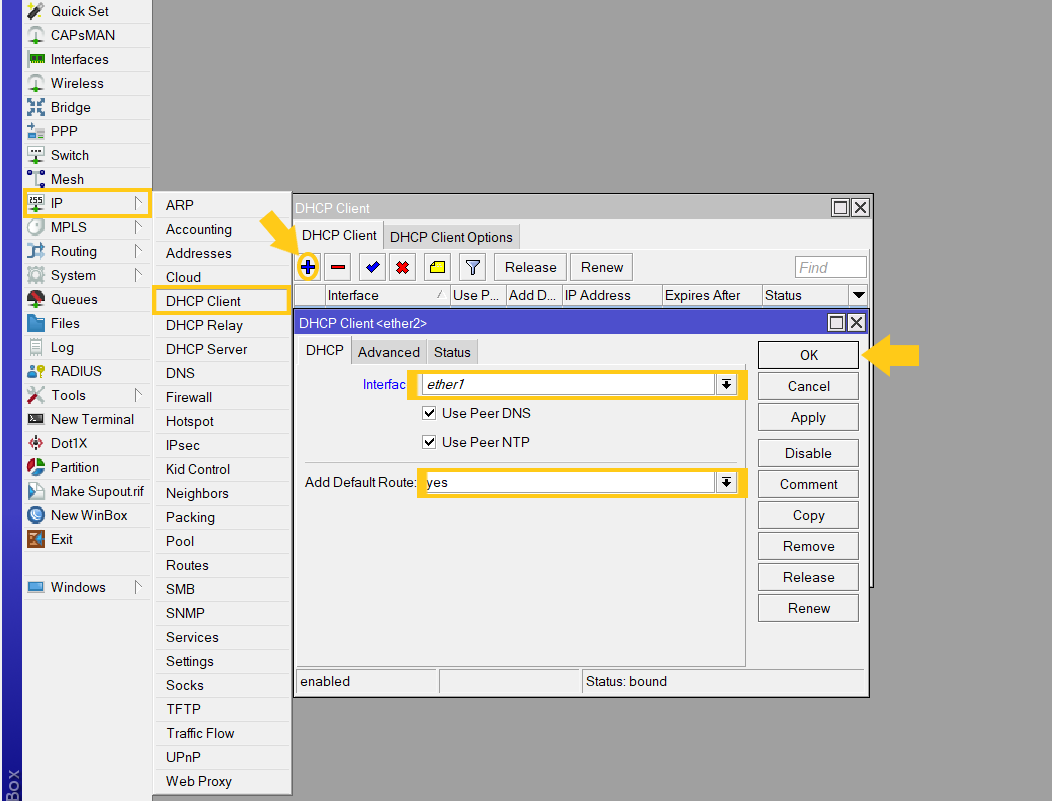
2.Creare un bridge e assegnare le porte del router a cui vogliamo collegare i computer
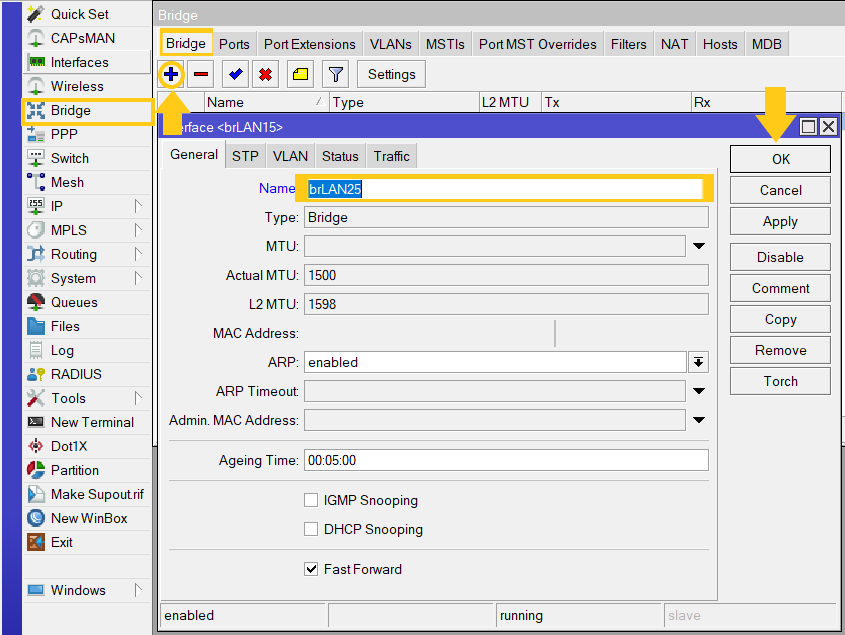
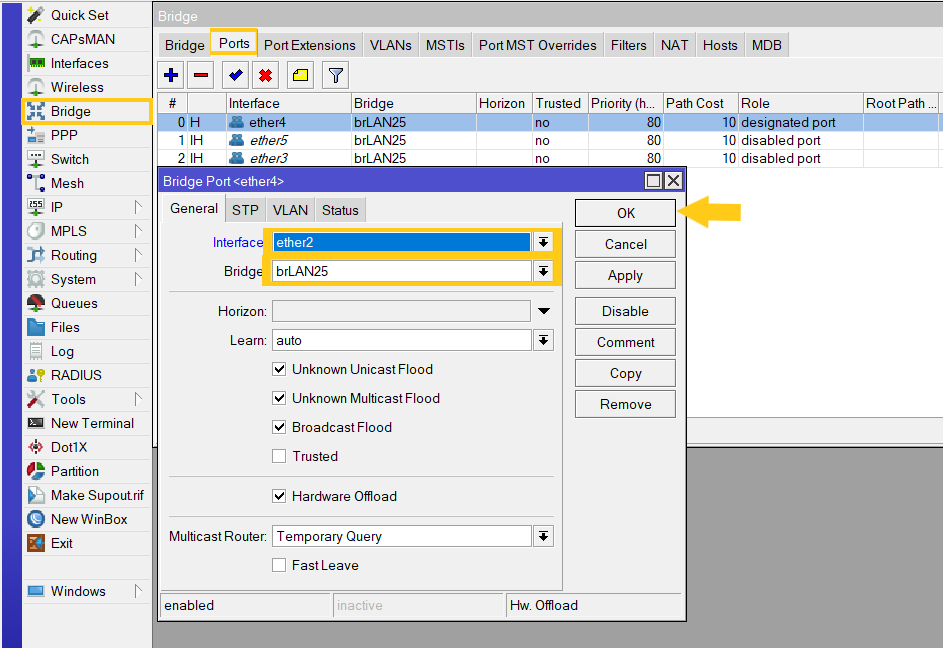
3.Configurare un classe IP alla rete privata dello switch (es. 192.168.10.0/24 con IP Switch 192.168.10.1)
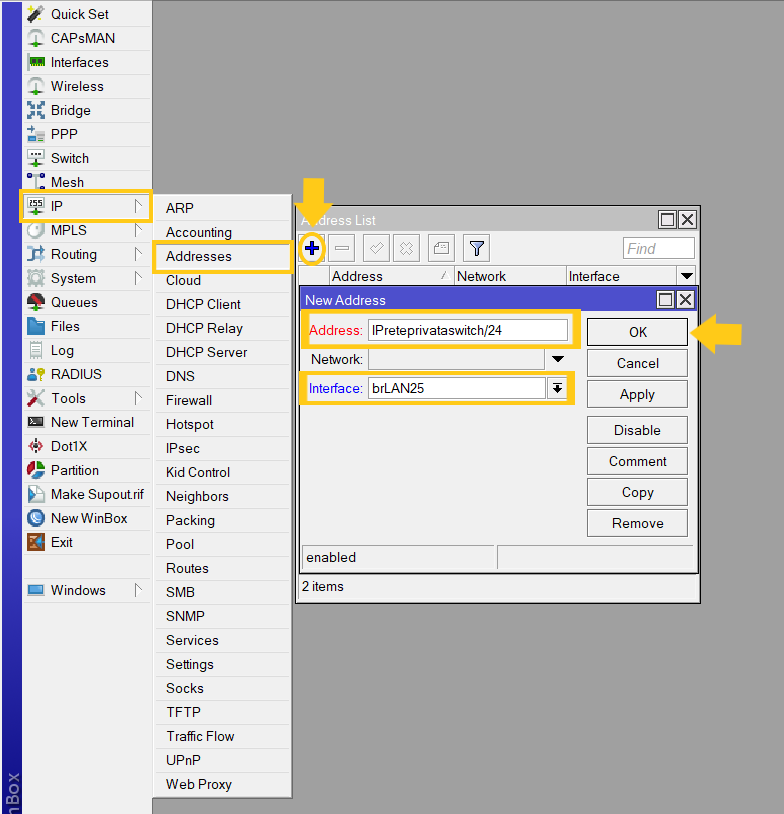
4.Configurare un DHCP server sul bridge appena creato
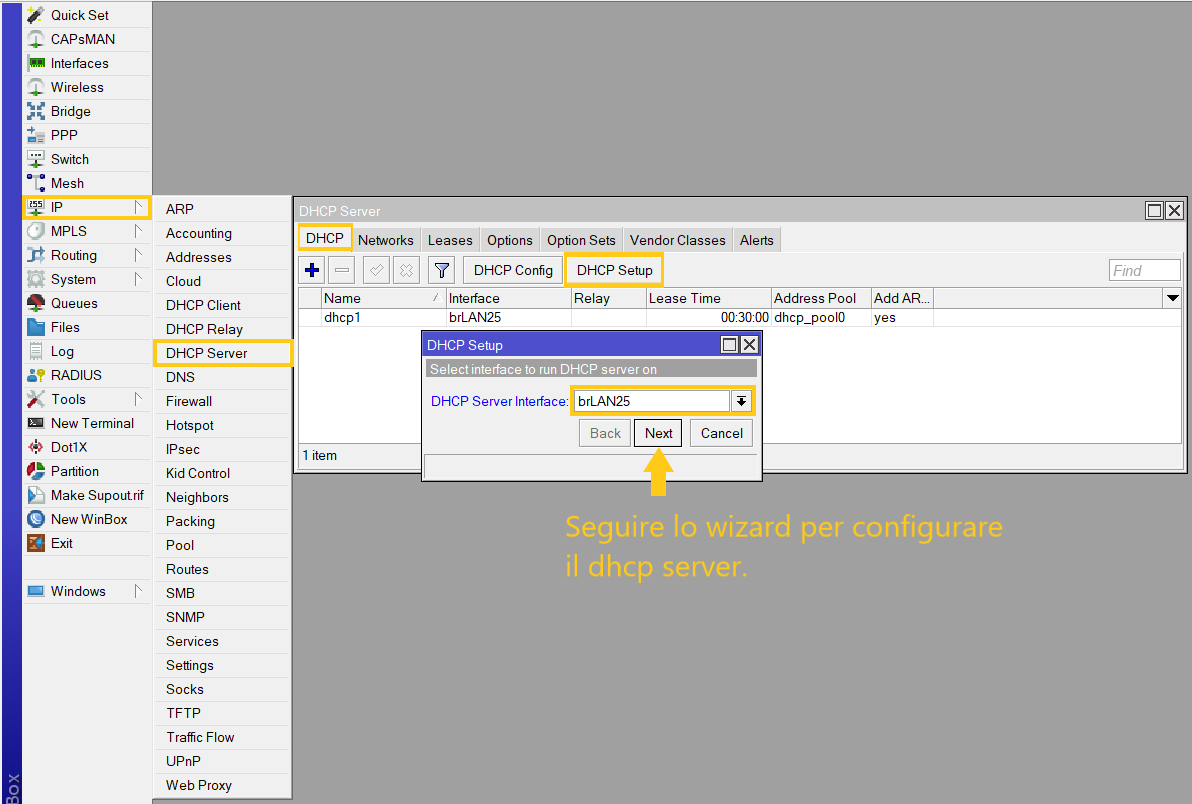
5.Creare una regola di NAT masquerade
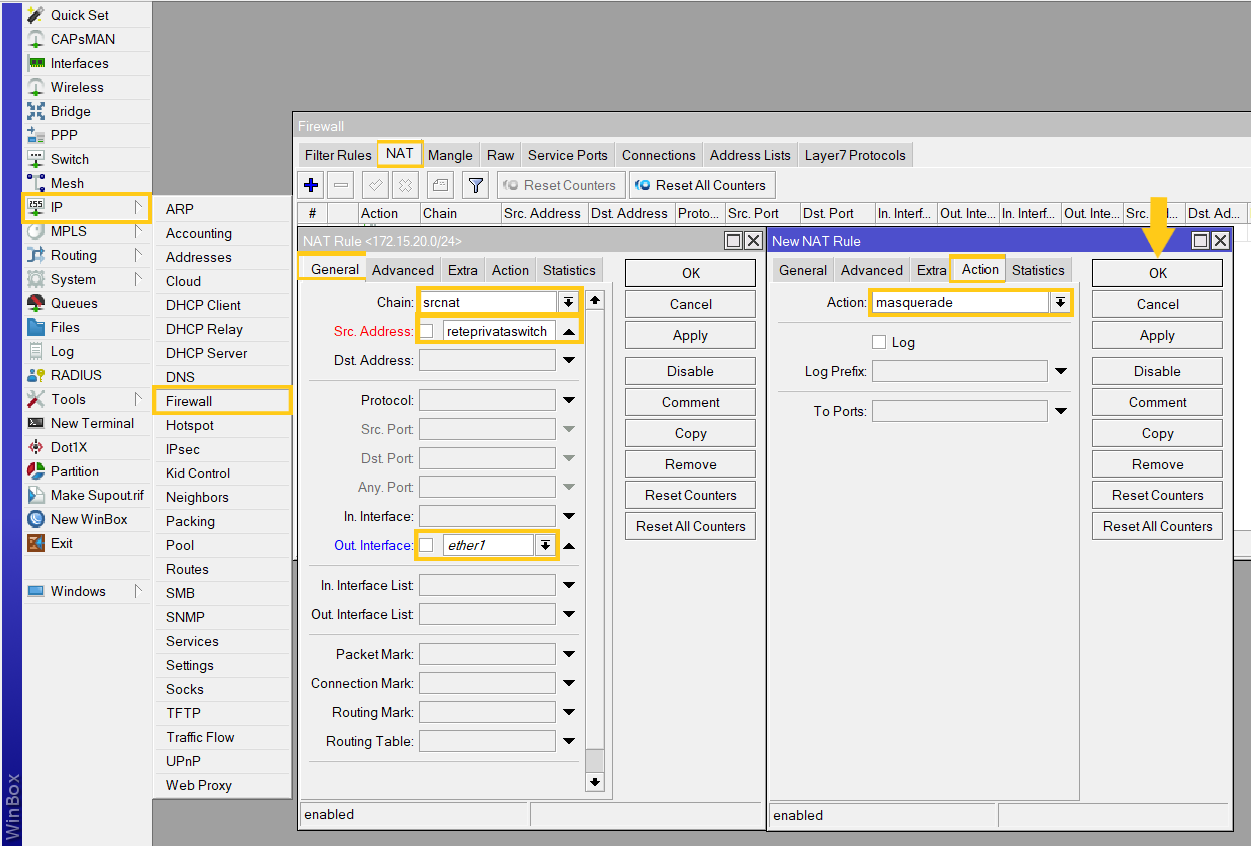
Trovate di seguito lo script di configurazione.
Come sempre sarà sufficiente modificare i caratteri tra le virgolette preceduti da “:global”.
# Configurare la porta 1 del router in DHCP client
/ip dhcp-client
add disabled=no interface=ether1
/interface ethernet
set [ find default-name=ether1 ] comment="Porta Navigazione DHCP client"
#Creare un bridge e assegnare le porte del router a cui vogliamo collegare i computer
:global nomebridge "nome bridge Es. brLAN25"
/interface bridge
add name=$nomebridge protocol-mode=none
/interface bridge port
add bridge=brLAN25 interface=ether2
add bridge=brLAN25 interface=ether3
add bridge=brLAN25 interface=ether4
add bridge=brLAN25 interface=ether5
#Configurare un classe IP alla rete privata dello switch (es. 192.168.10.0/24 con IP Switch 192.168.10.1)
:global IPswitch "es 192.168.10.1/24"
:global networkrete "es. 192.168.10.0"
/ip address
add address=$IPswitch interface=brLAN25 network=$networkrete
#.Configurare un DHCP server sul bridge appena creato
:global dhcpsrv "nome del server dhcp Es. dhcp_switch"
:global nomebridge "nome bridge Es. brLAN25"
:global dhcppool "nome del dhcp pool Es. dhcppool_switch"
:global IPnetwork "IP network Es. 192.168.10.0/24"
:global serverdns "Server DNS Es. 8.8.8.8 o 1.1.1.1 o IP Gateway router se avete configurato IP->DNS"
:global IPGWdhcp "IP gateway router Es. 192.168.10.1"
:global rangeIPdhcp "Range di IP che il server DHCP distribuirà ai dhcp client Es. 192.168.10.100-192.168.10.200"
/ip pool
add name=$dhcppool ranges=$rangeIPdhcp
/ip dhcp-server
add address-pool=$dhcppool disabled=no interface=$nomebridge lease-time=1d name=$dhcpsrv
/ip dhcp-server network
add address=$IPnetwork dns-server=$serverdns gateway=$IPGWdhcp
# Creare una regola di NAT masquerade
:global reteprivswitch "classe IP privata su rete switch es. 192.168.10.0/24"
/ip firewall nat
add action=masquerade chain=srcnat out-interface=ether1 src-address=$reteprivswitch
Se vuoi approfondire i vantaggi delle MikroTik Routerboards ti invitiamo a dare un’occhiata ai buoni motivi per cui le usiamo 🙂
